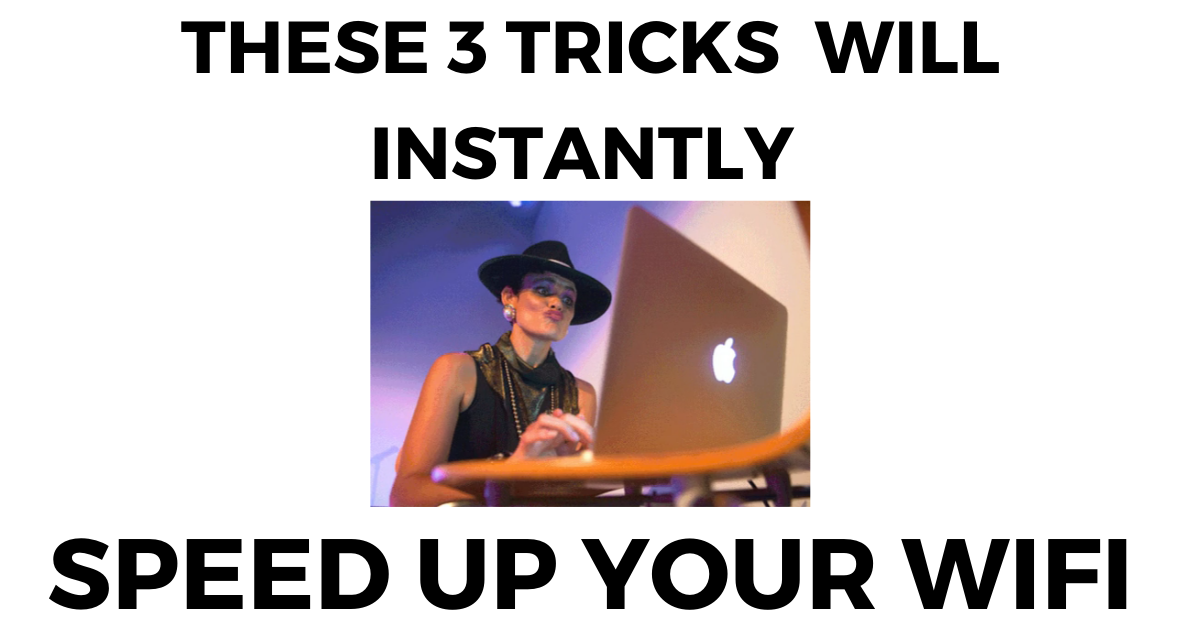
These 3 Tricks will Instantly Speed up your Wifi
Slow Wi-Fi is the worst. Your email won’t refresh. Your movie freezes mid-scene. Your new app is stuck in downloading limbo. You see that apologetic little message about how your browser “timed out” and you should “try again later.” Gee, thanks for that.
Many people just wait. Wi-Fi is moody, they think. Just give it time.

Often, the issues linger for days, even weeks. In this case, the culprit could be the router itself. If you have not updated the firmware in your router, hopefully a hacker hasn’t taken root. Attacks using routers are on the rise. Don’t let your router be one of them. Click here to see if a hacker has taken root in your router.
Then, try these three simple tweaks to stop the buffering.
Before you begin
First off, you have to get into your router’s “administration console.” This step may sound intimidating, but the console is where you manage your router’s settings. You find this console using your computer, tablet or phone.
Here’s how to get in: Make sure your device is connected to your router, either wired or wirelessly. Open a web browser and type in the router’s IP address.
Common ones look like 192.168.1.1, or 192.168.0.1, or 192.168.2.1.
Where do you find your IP address? Here's a nifty guide on how to find your router's IP address.
Once you have that number, type the router’s IP address into the browser. You’ll be prompted for a username and password. If you have not changed the default credentials, I suggest you do that now. Someone nearby may be using your router without your permission and this might explain why your connection has been slow.
Look for a section called “Wireless Settings” or “Advanced Wireless Settings.” Here’s where the magic happens.

1. Check your bands and separate them
Wi-Fi routers come in all varieties, and their signals vary. A new router should at least support 802.11n, also known as “N routers.” These devices are theoretically capable of speeds up to 600 Mbps, which is much faster than older 802.11g models and should keep up with your internet needs.
The past few years, a newer protocol, 802.11ac, which is even faster, has become the standard. AC routers have theoretical speeds of up to 4.5 Gbps and have newer technologies like beamforming and the utilization of eight streams, a significant step up from N routers.
Soon, an even newer protocol called 802.11ad, or WiGig, will be standard. WiGig is capable of theoretical speeds of up to 8 Gbps and can operate in the higher 60GHz band. In fact, 801.11ad/WiGig routers have started to hit the market.
Speaking of bands, newer routers usually have multiple band capabilities. By utilizing dual or even triple bands, you can keep older devices that only support the slower G specification on the 2.4GHz band and newer N or AC devices on the beefier and speedier 5GHz band.
This is essentially like having multiple routers in one.
It’s a good idea to separate G, N and AC gadgets since mixed mode routers usually are slower and the 2.4 GHz band used by G gadgets is congested. Some AC routers even have triple bands that let you separate G, N and AC gadgets on your network.
Knowing all this, if your router is a few years old, it’s probably time to buy a new one.
2. Select a new channel for your router
Next step is to select your router’s channel, especially if you're on the 2.4GHz frequency, the standard frequency for G gadgets.
This 2.4Ghz band is particularly congested because, aside from other Wi-Fi routers in your vicinity, other devices like cordless phones, Bluetooth speakers, microwave ovens and baby monitors occupy this band.
This overload causes interference, slowdowns, and unpredictable connectivity. Moving from one channel to a less crowded one may help speed things up and provide more reliable connections.
But how do you pick another channel? What is the difference between one channel and another? To answer these questions, you’ll have to use your Wi-Fi scanner.
For Macs, Apple provides a free tool called “Wireless Diagnostics.” To get to it, hold the Option key while clicking on the Wi-Fi icon on the right-hand side of the menu bar, then choose “Open Wireless Diagnostics.” To access the Scan tool, ignore the actual Wireless Diagnostics window, then go to the Window tab on the top left side of the menu bar and choose Scan. You will see a list of all the Wi-Fi signals in your vicinity and the channels they occupy.
For Windows, download the free Wi-Fi utility, Acrylic Wi-Fi Home. Similar to Mac’s Scan tool, this application will instantly give you information about the Wi-Fi signals in your area, including the channels they utilize. The software will even give you ratings based on Channel Quality, Signal Quality, Signal to Noise, Security and Speed. Another Windows tool Vistumbler has similar capabilities.
For Android users, there are many different Wi-Fi scanning tools available, but a very popular one is Network Analyzer. Click here for more details and download information.
Once you have the channel info you need, I recommend channels 1, 6 and 11, since they don’t overlap with each other. Just choose the one among these that is least crowded and evaluate your improvements. Switching channels sometimes requires some trial and error.
3. Secure your router

As I tell people over and over again, security is very important, especially with routers. But it’s not just having any security; it’s the type of security you select. Believe it or not, this can affect the speed of your connection as well.
For starters, if your network is Open (no security) or you’re using WEP, change the security settings immediately. This lack of security leaves your network completely exposed. You also don’t want WPA or TKIP, options you will probably see in your settings.
Instead, select WPA2 with AES. AES is newer and more secure, and you can use it to achieve top speeds on your N router.
After you do all this, give yourself a pat on the back. You’re on your way to becoming a networking pro!
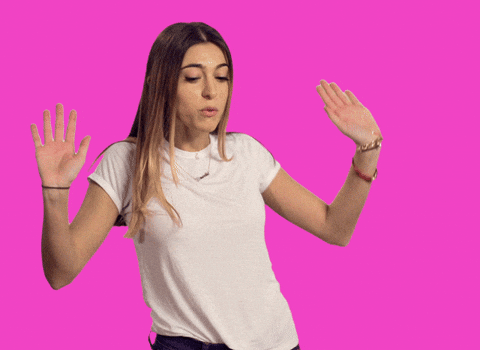
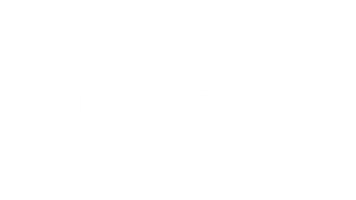
Leave a comment